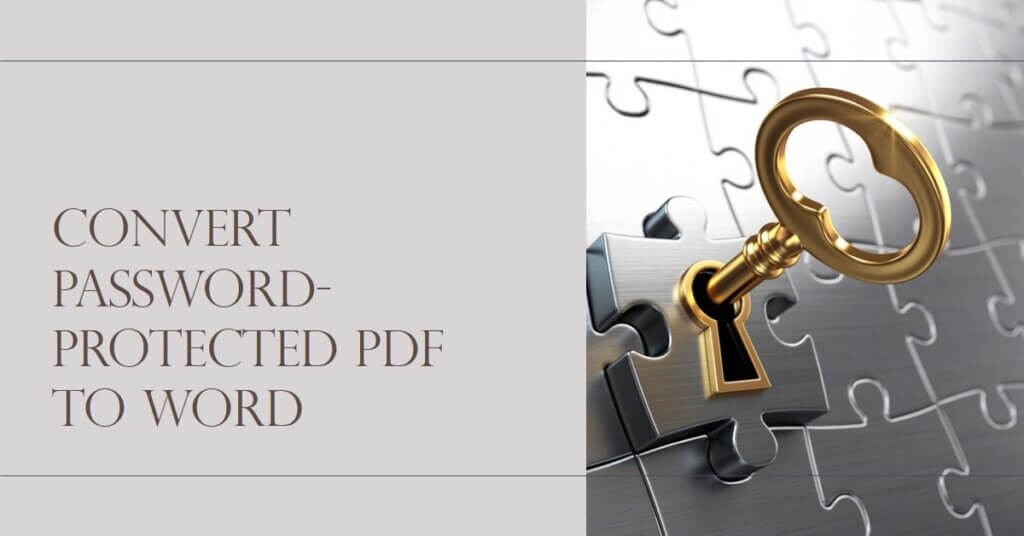PDF to Word: How to Convert a Password-Protected File
In today’s digital age, it’s common to receive and work with PDF documents. They are commonly used for sharing information online, and they offer many benefits, including being compatible with different operating systems and devices, maintaining the formatting of the original document, and preventing unauthorized changes. Foxit PDF to Word Converter preserves the original formatting, layout, and graphics of the PDF file, ensuring that the converted Word document looks like the original.
However, PDFs can also be password-protected, which can pose a challenge when you need to edit or extract information from them. If you are dealing with a password-protected PDF and need to convert it to a Word document, there are specific steps you need to take to unlock the document before proceeding with the conversion process.
In this article, we will explain how to convert a password-protected PDF to Word, step by step, and offer some tips and tricks to help you navigate the process smoothly.
Contents
Use Adobe Acrobat to Remove the Password Protection
The first step in converting a password-protected PDF to Word is to remove the password protection. You will need Adobe Acrobat to do this.
- Open the password-protected PDF document in Adobe Acrobat.
- Click on the “Lock” icon on the left-hand side of the screen.
- Select “Permission Details” from the drop-down menu.
- In the Security Settings window, click on “Security Method” and select “No Security” from the drop-down menu.
- Enter the password for the document in the field provided, and click “OK.”
- Save the document to your computer.
Convert the PDF to Word Using Adobe Acrobat
After you have removed the password protection, you can convert the PDF to Word using Adobe Acrobat.
- Open Adobe Acrobat and click on “File” in the menu bar.
- Select “Export To” and then “Microsoft Word.”
- Choose the location where you want to save the Word document and click “Save.”
- Wait for Adobe Acrobat to convert the PDF to Word.
- Once the conversion is complete, you can open the Word document and make any necessary edits.
Convert the PDF to Word Using an Online Converter
If you don’t have access to Adobe Acrobat, you can use an online converter to convert the PDF to Word.
- Go to a reputable online converter, such as Smallpdf or Zamzar.
- Upload the password-protected PDF document to the online converter.
- Follow the prompts to convert the PDF to Word.
- Download the converted Word document to your computer.
- Open the Word document and make any necessary edits.
Convert the PDF to Word Using a Desktop Software
Another option is to use a desktop software program to convert the PDF to Word. There are many options available, but some of the most popular include Adobe Acrobat Pro, Nitro Pro, and Foxit PhantomPDF.
- Install the desktop software program on your computer.
- Open the program and select “Convert PDF to Word.”
- Upload the password-protected PDF document to the program.
- Follow the prompts to convert the PDF to Word.
- Download the converted Word document to your computer.
- Open the Word document and make any necessary edits.
Edit and Save the Word Document
After you have successfully converted the PDF to Word, you can edit the document as needed. Keep in mind that the conversion process may not be perfect, and some formatting may be lost or changed. It’s a good idea to review the document carefully and make any necessary adjustments to ensure that it looks the way you want it to.
Once you have finished editing the document, save it to your computer. You can then share the Word document with others, or convert it back to a PDF if necessary.
Also read: Convert JPG to Word online
Tips and Tricks
- If you frequently work with password-protected PDFs, consider investing in Adobe Acrobat or another desktop software program to make the conversion process easier and more efficient.
- Be cautious when using online converters, as some may not be secure and could potentially compromise the security of your document or computer.
- If you are converting a PDF with sensitive information, make sure to follow best practices for securing your computer and protecting your data.
Conclusion
Converting a password-protected PDF to Word can be a bit tricky, but with the right tools and knowledge, it’s a straightforward process. Whether you use Adobe Acrobat, an online converter, or desktop software, be sure to follow the steps carefully and review the resulting Word document to ensure that it meets your needs.
If you encounter any issues or have questions about the process, don’t hesitate to seek help from a professional or do some research online to find the information you need.